【案件】ワークカードを作成、編集する
ワークカードは業務プロセスのステップを表します。ワークカードを作成し整理することで、業務プロセスの全体像が見えてきます。
ここではワークカードの作成、編集方法を説明します。
■ワークカードを作成する
ワークカードの作成は3つ方法があります。
- 新規作成
左上の新規作成アイコンをクリックし、ワークカード名を入力して作成します。

新規作成のボタンが見当たらない場合は、テキストや図形を操作するモードである「図形モード」が適用されています。
ワークカードを操作できる「カードモード」への切り替えボタンをクリックすることで、新規作成ボタンが表示されるようになります。

右クリックから任意の場所にワークカードを作成することも可能です。

- 複製
ワークカードをクリックすると操作メニューが表示されます。操作メニューの中にある[すべて複製]を選択することで、ワークカードを複製することができます。

- 線を繋ぎながら作成
ワークカードをクリックすると[+]アイコンが表示されます。[+]アイコンをクリックしてワークカード名を入力すると、線が繋がれた状態でワークカードが新規作成されます。

■ワークカードの移動・紐付けをする
- ワークカードの移動
作成したワークカードはマウスのドラッグ&ドロップで自由に移動することができます。

ワークカードの移動・紐付けができない場合は、ワークカードの操作がロックされている可能性があります。操作ロックボタン(鍵アイコン)をクリックしロックを外すことで、ワークカードの操作ができるようになります。

- ワークカードの紐付け
ワークカード上にマウスカーソルを置くと、上下左右にグレーの丸いボタンが表示されます。

グレーのボタンをクリックし、そのままドラッグしながら別のワークカードのグレーのボタンに移動すると、ワークカード同士を線で結ぶことができます。


線の削除について
削除したい線をクリックし[Deleteキー]を押すことで削除することができます。線を選択しているときは、線の色が緑色になります。

接続ポイントの切り替えについて

接続ポイントのデザインを矢印に切り替えることができます。
ヘッダーメニューの[操作](歯車アイコン)>[線に矢印をつける]をクリックします。


■Todoの作成・編集をする
ワークカードの中で具体的な作業内容となる「Todo」を管理することができます。

- Todoの新規作成
- 右上の[+]ボタンをクリックして作成
- [Todoの追加]ボタンをクリックして作成
Todoは2箇所から新規作成できます。


- Todoの編集
- 案件全体で「オーナー」権限を付与されたユーザー
- 案件全体で共有者の「編集」権限を付与されたユーザー
- ワークカード内の担当者で「編集」権限を付与されたユーザー
- ワークカード内の共有者で「編集」権限を付与されたユーザー
Todoを編集する際は、[Todoの編集を行う]をクリックします。
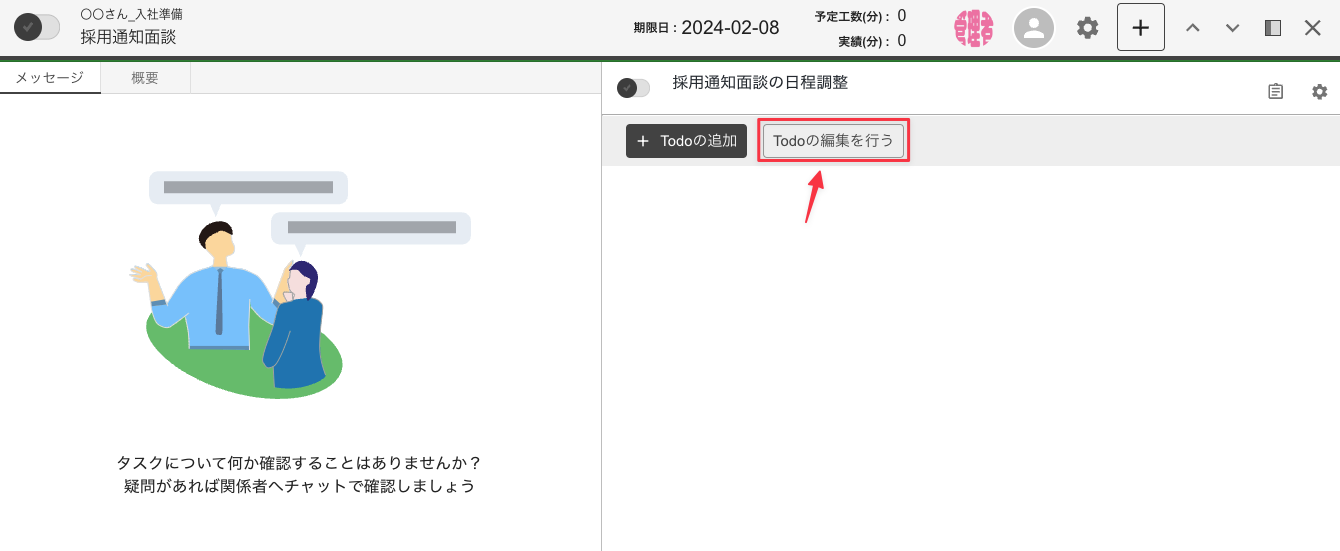
[Todoの編集を行う]をクリックすると「Todo編集モード」に切り替わります。編集したいTodoの右にある[編集](鉛筆アイコン)をクリックします。

[編集]をクリックすると詳細を入力できる画面が表示されます。特記事項を入力したり、リンクを挿入するなど必要に応じて情報の追加やテキストの装飾ができます。
装飾の方法については「Todoを編集する」をご確認ください。

ワークカード内の編集は下記に当てはまるユーザーが可能です。
関連記事