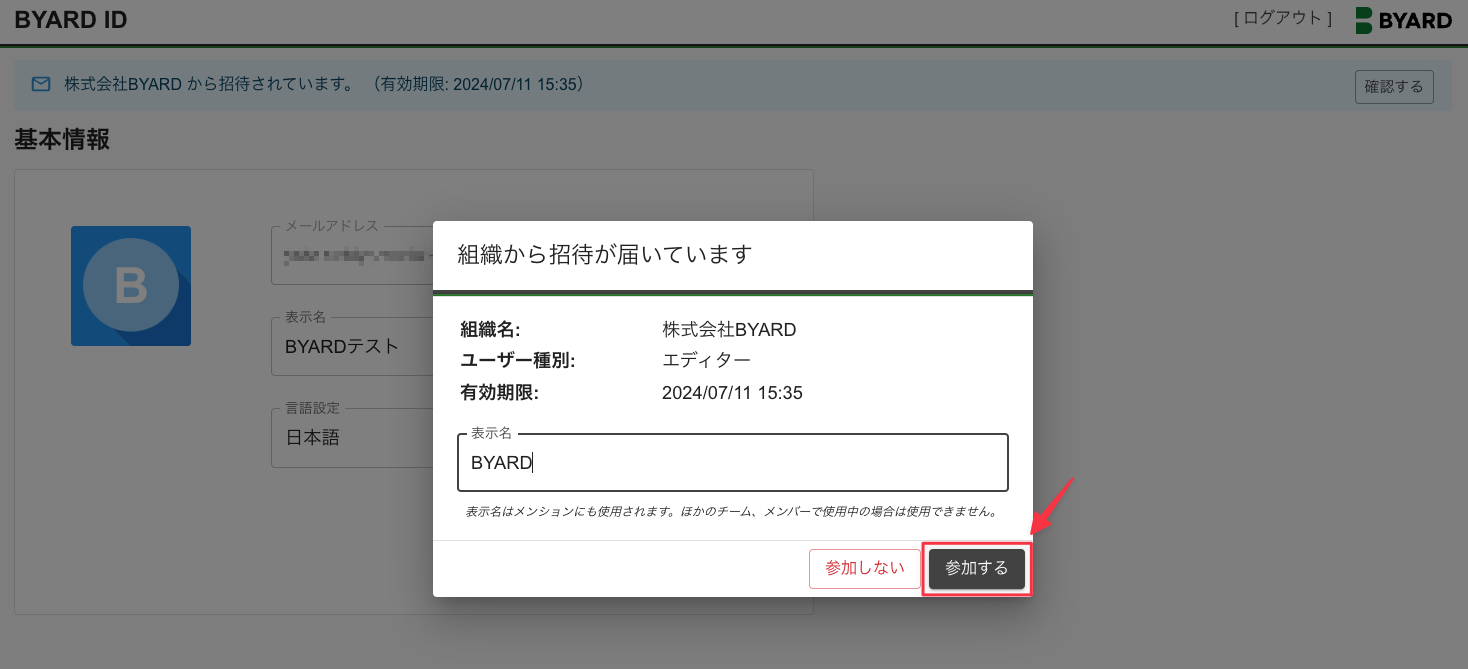Microsoft Entraと連携する
ここでは、Microsoft Entraを用いたSSO連携の設定方法をご案内します。
Microsoft EntraとBYARDの画面双方を行き来するため、両サービスの画面を開きながら作業をおすすめいたします。
■SSO連携設定方法
1. Microsoft Entra 管理センターにログイン
2. 画面左の[アプリケーション]を開き、 [エンタープライズ アプリケーション]をクリック

3. [新しいアプリケーション]をクリック

4. [独自のアプリケーションの作成]をクリック

5. アプリケーションを作成する
- [お使いのアプリの名前は何ですか?]に任意のアプリケーションの名前を入力します。
- [アプリケーションでどのような操作を行いたいですか?]に[ギャラリーに見つからないその他のアプリケーションを統合します (ギャラリー以外)]を選択します。
- [作成]をクリックします。

6. [シングル サインオンの設定]内にある[作業の開始]をクリック

7. [SAML]をクリック

8. [基本的なSAML構成]内にある[編集]をクリック

9. 該当する項目に下記の値を入力する
値を入力する際は、[識別子の追加][応答URLの追加]をクリックすると入力フォームが表示されます。
| 項目 | 値 |
| 識別子(エンティティID) | |
| 応答 URL (Assertion Consumer Service URL) |

10. [保存]をクリック

11. 画面右上にある[✕]をクリックし、[基本的なSAML構成]の編集を閉じる

12. メニュー内の[ユーザーとグループ]をクリック

13. [ユーザーまたはグループの追加]をクリック

14. ユーザーやグループを追加する
SSOを許可するユーザーやグループを追加します。

15. [シングルサインオン]をクリック

16. [SAML 証明書]内にある[フェデレーション メタデータ XML]の[ダウンロード]をクリック

17. BYARDにログイン
18. 組織設定を開く

19. [シングルサインオン]タブを開く
[シングルサインオン]をクリックします。

20. SSO連携に必要な情報を登録する
- [表示名]を入力します。
入力した表示名がログインボタンの名前になります。
- メタデータファイルをアップロードします。
IdPサービス側で設定しダウンロードしたメタデータファイルを選択します。
- [保存]をクリックします。
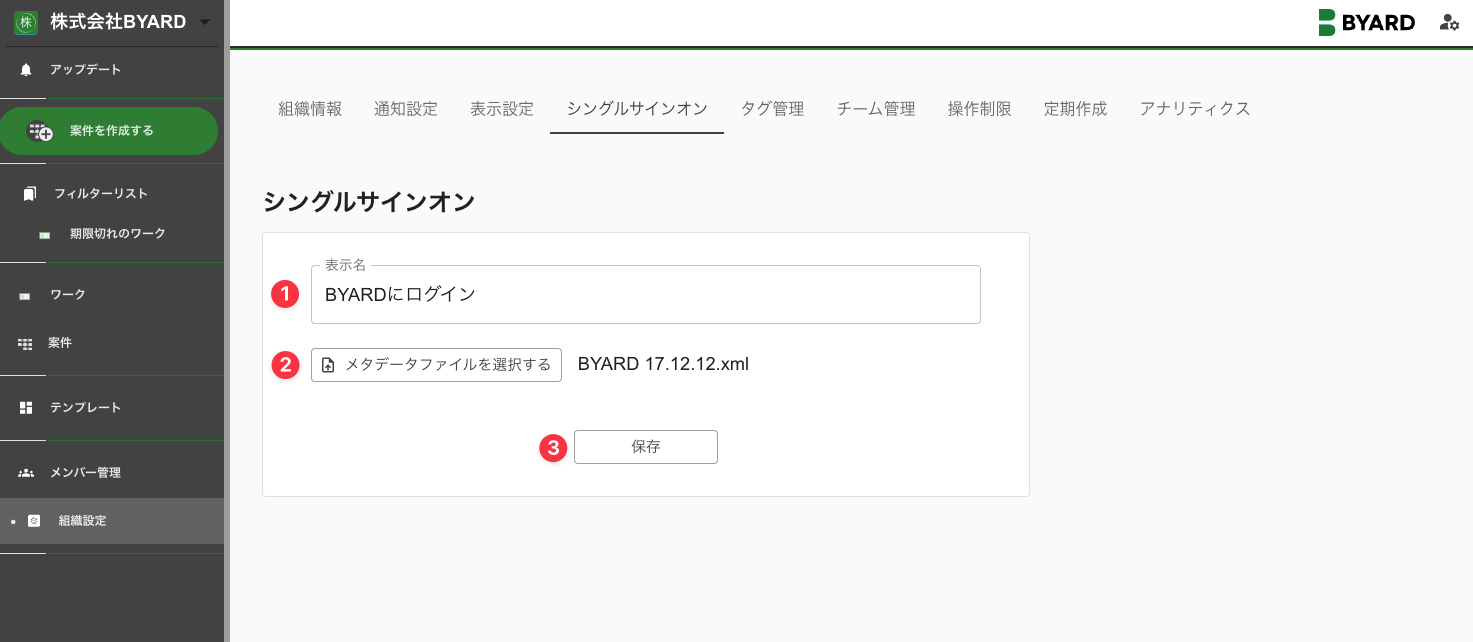
メタデータファイルをアップロードすると、シングルサインオン用の専用ログインURLが生成されます。この専用ログインURLを使用して、BYARDにログインすることになります。

■SSO連携設定後、管理者が行うこと
1. 専用のログインURLをユーザーに周知
通常のログインとシングルサインオンによるログインでは、ログイン画面のURLが異なります。
シングルサインオンによるログインをする場合は、SSO連携を設定した際に生成されたログインURLをユーザーにお知らせしてください。 通常のURLにアクセスをすると「BYARD上のID/PW」を使用した通常のログイン形式となります。
シングルサインオンによるログインをする場合は、SSO連携を設定した際に生成されたログインURLをユーザーにお知らせしてください。 通常のURLにアクセスをすると「BYARD上のID/PW」を使用した通常のログイン形式となります。
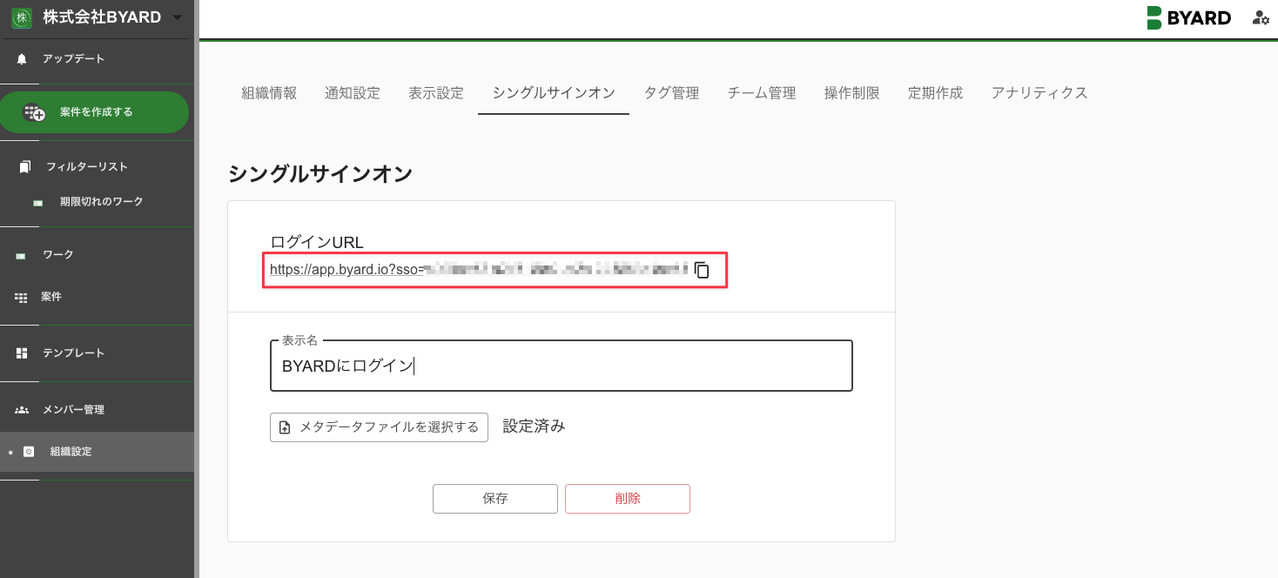
シングルサインオン専用のログインURLにアクセスすると、ログインボタンのみ表示されます。
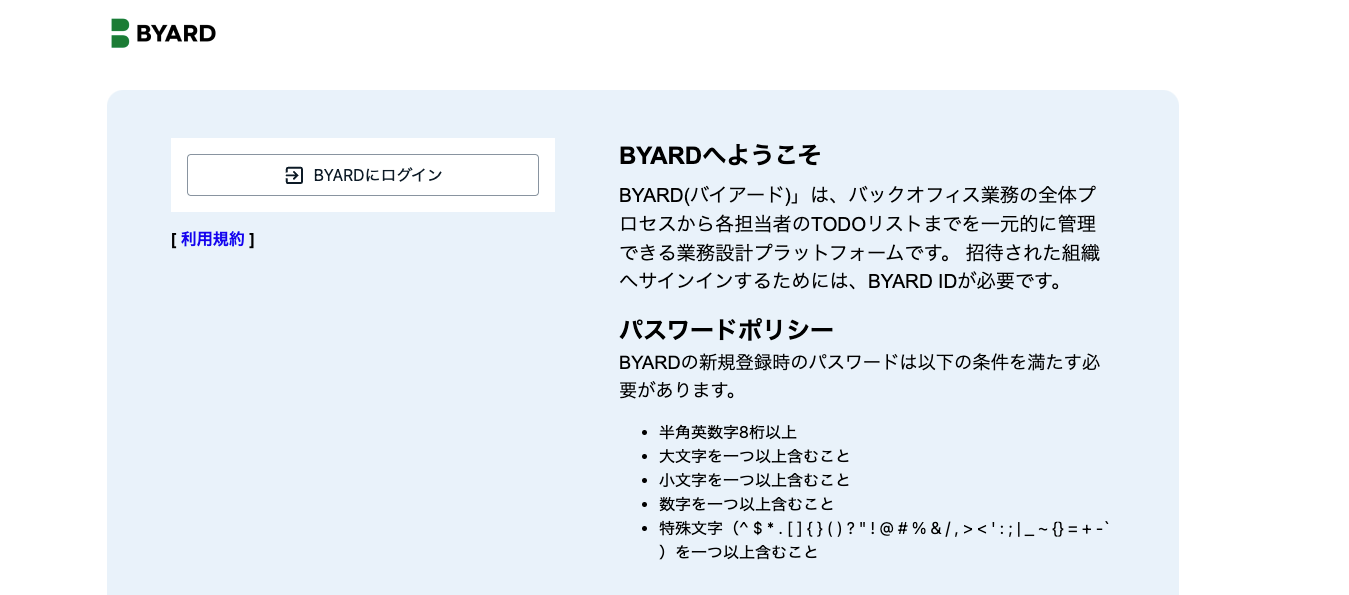
「BYARD上のID/PW」で既にログイン済みのアカウントにてシングルサインオンによるログインを行いたい場合は、アカウントデータの修正対応が必要となります。
BYARDサービス内のチャット、もしくはカスタマーサクセス担当者にお問い合わせください。シングルサインオンによるログインを可能とするための対応をいたします。
2. ユーザーをBYARDに招待
SSO連携によるログインであっても、BYARDの組織にユーザーを招待する必要があります。

■シングルサインオンによるログイン方法
1. シングルサインオン専用のログインURLにアクセスし、ログインする


2. 組織の招待に参加する(初回ログイン時のみ)
初回ログイン時は、BYARD内で表示されるユーザーの名前を設定します。[表示名]の入力が完了したら[BYARD IDを作成する]をクリックします。

表示名の設定後、組織の招待メッセージが表示されます。
[参加する]をクリックしてください。